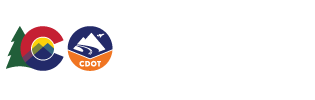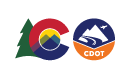Colorado Department of Transportation HUTF Home Page
Welcome to the HUTF Splash Screen! You will see this screen upon logging in to the application and from here you can access all the various portions of the system.
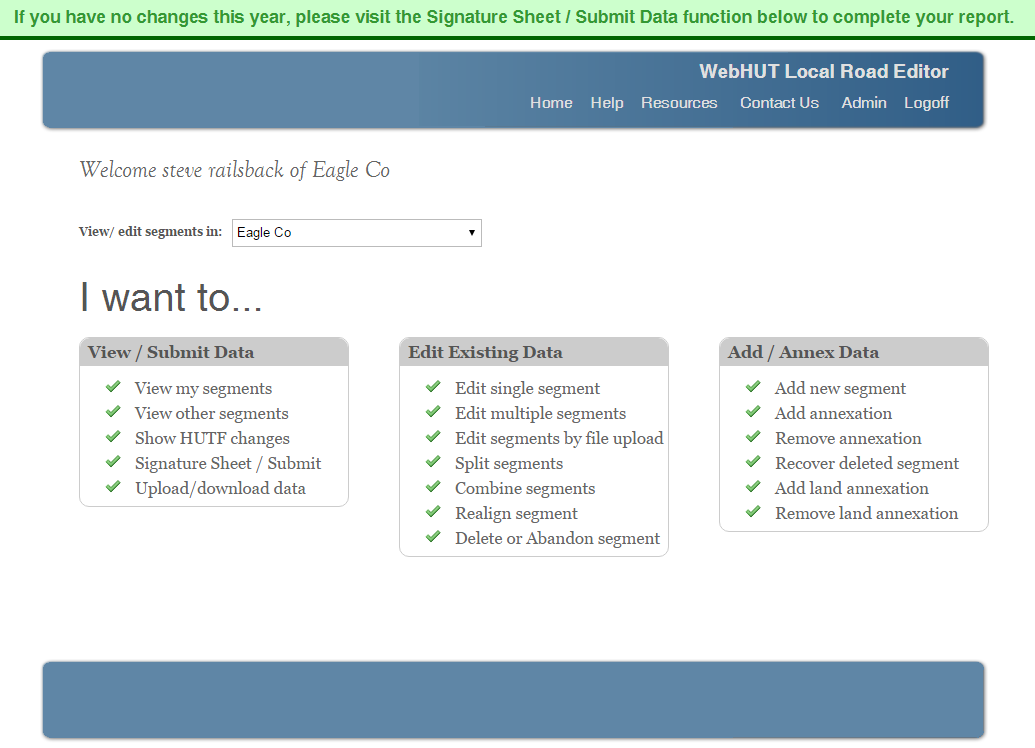
If you want to view data you can:
Click on View my segments to go to the my segments page or,
Click on View other segments to go to the other segments page or,
Click on Show HUTF changes to go to the HUTF change page or,
Click on Signature Sheet / Submit to go to the mileage page.
Click on Upload / Download Data to go to the mileage page.
If you want to edit existing data you can:
Click on Edit single segment to be presented with a pop up dialog which allows you to select a route. Once selected click on the pencil next to any segment to start editing or,
Click on Edit multiple segments to be presented with a pop up dialog which allows you to select a route. Once selected you can move multiple segments on the route to the select segments area to begin editing or,
Click on Edit segments by file upload to download your jurisdiction roadway inventory and to upload changes,
Click on Split segments to be taken to the split a segment page or,
Click on Combine segments to be presented with a pop up dialog which allows you to select a route. From here you can select which route to extend and which to eliminate or,
Click on Realign segment to be presented with a pop up dialog which allows you to select a route. Once selected click on the pencil next to any segment to realign the segment.
Click on Delete a Duplicate or Abandon to be taken to the delete duplicate segment page or,
If you want to add new data you can:
Click on Add new segment to be presented with a pop up dialog which allows you to select a route. Once a route is selected you can select the segment you want to use as a template for creating the new route by clicking on the file icon or,
Click on Add annexation to be presented with a pop up dialog that allows you to select a jurisdiction and route. Once those are selected you can select the segment you want to add an annexation for by clicking on the file icon or,
Click on Remove annexation to be presented with a pop up dialog with allows you to select a route. Once a route is selected you can select the segment you want to remove an annexation for by clicking on the pencil icon or,
Click on Recover deleted segment to be presented with a pop up dialog that allows you to select a route and segment you want to recover or,
Click on Add land annexation to be taken to the add land annexation page or,
Click on Remove land annexation to be taken to the remove land annexation page.
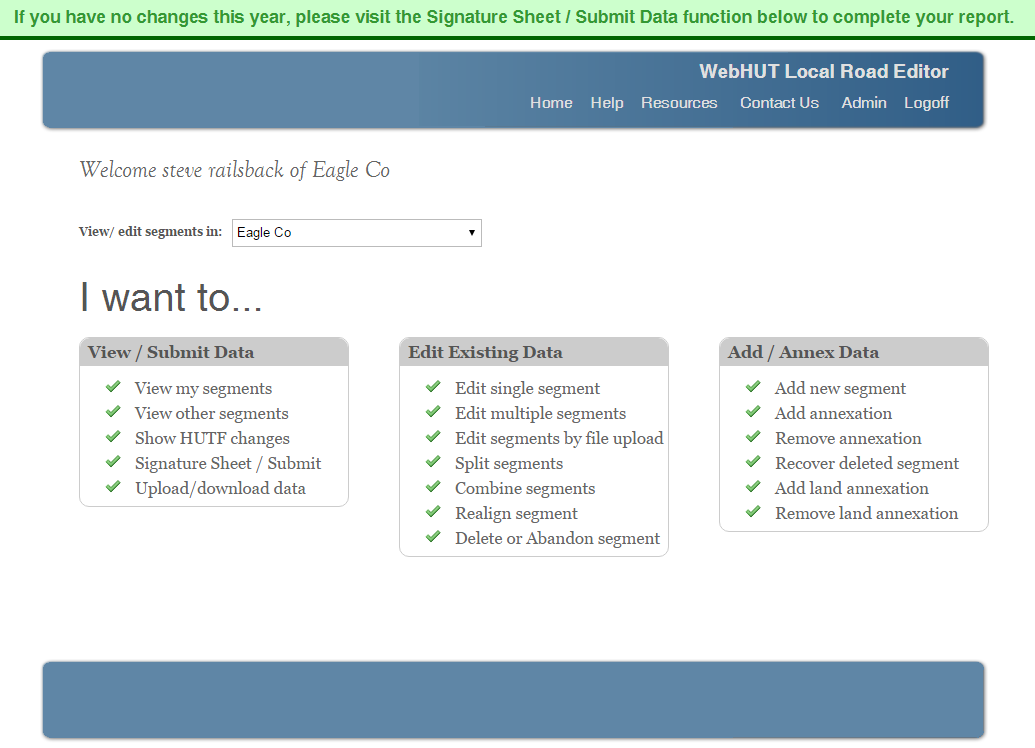
If you want to view data you can:
Click on View my segments to go to the my segments page or,
Click on View other segments to go to the other segments page or,
Click on Show HUTF changes to go to the HUTF change page or,
Click on Signature Sheet / Submit to go to the mileage page.
Click on Upload / Download Data to go to the mileage page.
If you want to edit existing data you can:
Click on Edit single segment to be presented with a pop up dialog which allows you to select a route. Once selected click on the pencil next to any segment to start editing or,
Click on Edit multiple segments to be presented with a pop up dialog which allows you to select a route. Once selected you can move multiple segments on the route to the select segments area to begin editing or,
Click on Edit segments by file upload to download your jurisdiction roadway inventory and to upload changes,
Click on Split segments to be taken to the split a segment page or,
Click on Combine segments to be presented with a pop up dialog which allows you to select a route. From here you can select which route to extend and which to eliminate or,
Click on Realign segment to be presented with a pop up dialog which allows you to select a route. Once selected click on the pencil next to any segment to realign the segment.
Click on Delete a Duplicate or Abandon to be taken to the delete duplicate segment page or,
If you want to add new data you can:
Click on Add new segment to be presented with a pop up dialog which allows you to select a route. Once a route is selected you can select the segment you want to use as a template for creating the new route by clicking on the file icon or,
Click on Add annexation to be presented with a pop up dialog that allows you to select a jurisdiction and route. Once those are selected you can select the segment you want to add an annexation for by clicking on the file icon or,
Click on Remove annexation to be presented with a pop up dialog with allows you to select a route. Once a route is selected you can select the segment you want to remove an annexation for by clicking on the pencil icon or,
Click on Recover deleted segment to be presented with a pop up dialog that allows you to select a route and segment you want to recover or,
Click on Add land annexation to be taken to the add land annexation page or,
Click on Remove land annexation to be taken to the remove land annexation page.