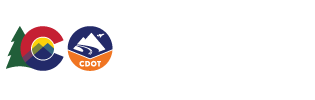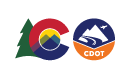Colorado Department of Transportion HUTF Add Annexation Page
Welcome to the HUTF Add Annexation Page! From this page you will be able to add an annexation to the HUTF program.
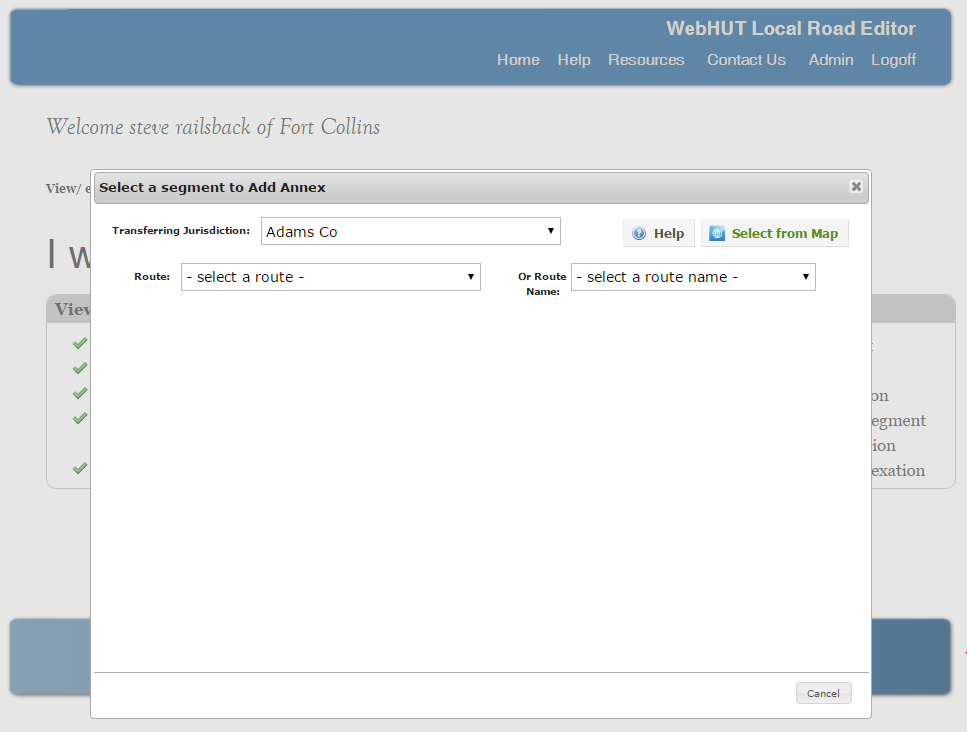
After clicking on Add annexation on the home page you'll be presented with a pop up dialog that will prompt you to first select a jurisdiction and then a route.
After selecting both of those you'll be shown the segments within that route and can select which to add an annexation to by clicking on the blue Double File to the left of the segment ID.

Now begin filling out the information for the new segment starting with the plat information...

...followed by updating the characteristics information...

...then updating the characteristics information...

...and finally updating the administrative information. Once you are satisfied with the annexation click Save to add the annexation to the HUTF program or click Cancel to discard the changes.
You can also select your template segment by using a map!

Just click on the Select from Mapbutton to be taken to the map interface.
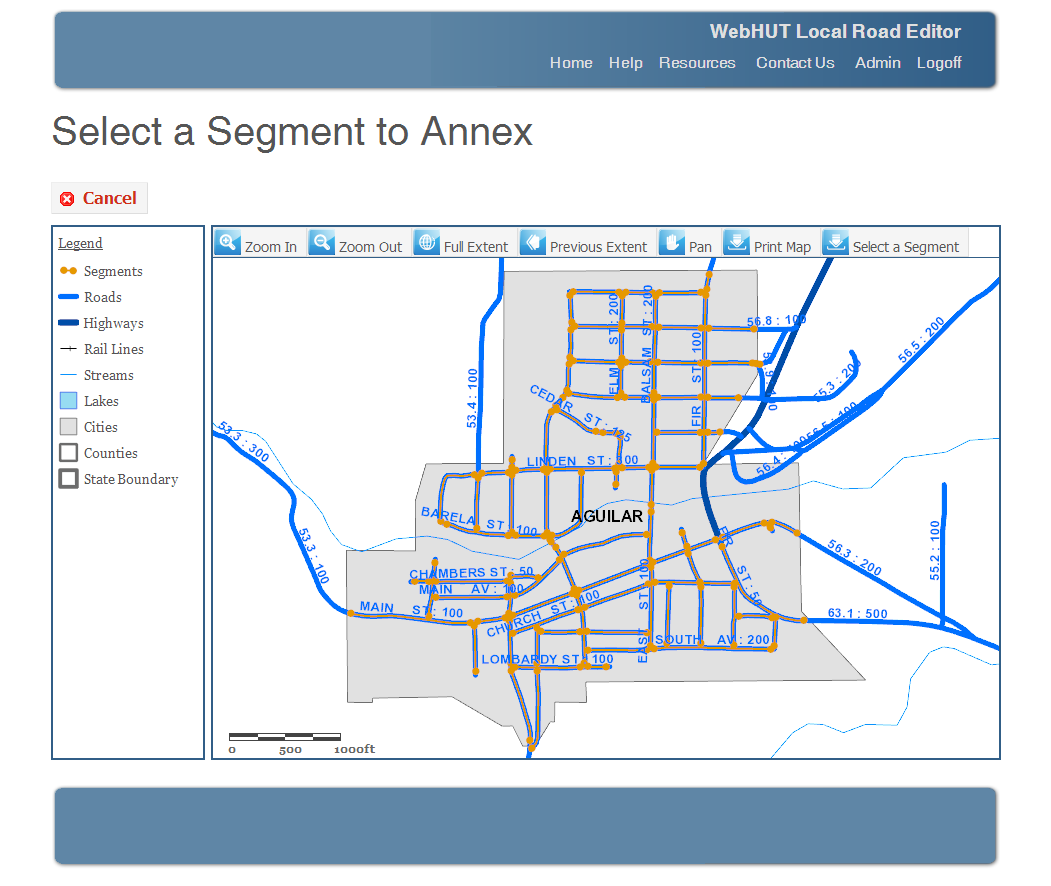
To navigate around the map you can click and drag to pan and use the mouse wheel to zoom in and zoom out. You can also use the + and - keys to zoom in and out or shift+click and drag to zoom in and ctrl+shift+click and drag to zoom in out.
When you see the segment you want to use as a template click on the Select a Segment button to be shown the segments available at that location.
Please note that the map does not automatically update to reflect changes made in the HUTF system.

Finally click on the blue folder icon to the left of the segment to be taken to use that segment as a template.
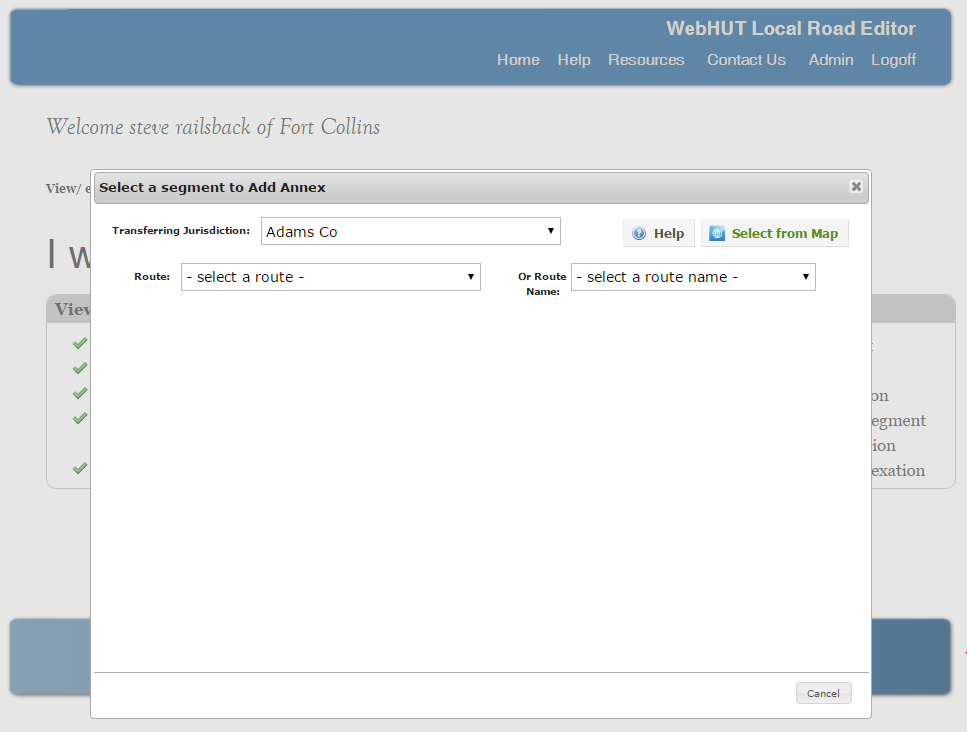
After clicking on Add annexation on the home page you'll be presented with a pop up dialog that will prompt you to first select a jurisdiction and then a route.
After selecting both of those you'll be shown the segments within that route and can select which to add an annexation to by clicking on the blue Double File to the left of the segment ID.

Now begin filling out the information for the new segment starting with the plat information...

...followed by updating the characteristics information...

...then updating the characteristics information...

...and finally updating the administrative information. Once you are satisfied with the annexation click Save to add the annexation to the HUTF program or click Cancel to discard the changes.
You can also select your template segment by using a map!

Just click on the Select from Mapbutton to be taken to the map interface.
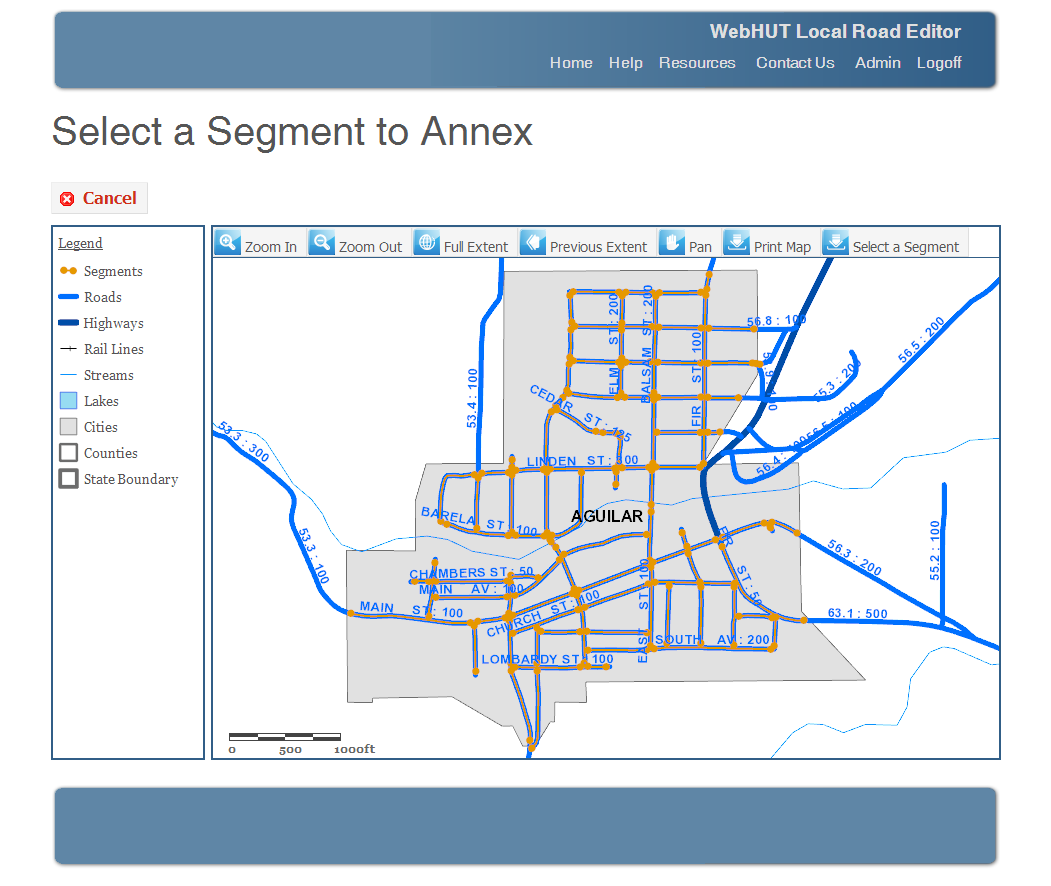
To navigate around the map you can click and drag to pan and use the mouse wheel to zoom in and zoom out. You can also use the + and - keys to zoom in and out or shift+click and drag to zoom in and ctrl+shift+click and drag to zoom in out.
When you see the segment you want to use as a template click on the Select a Segment button to be shown the segments available at that location.
Please note that the map does not automatically update to reflect changes made in the HUTF system.

Finally click on the blue folder icon to the left of the segment to be taken to use that segment as a template.